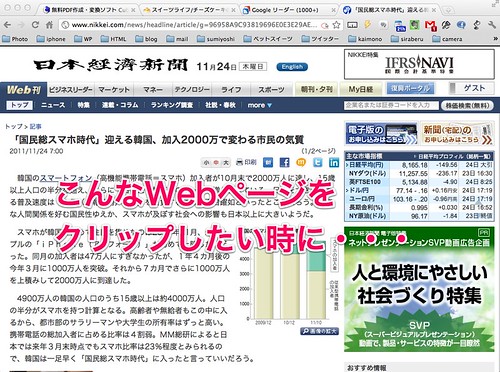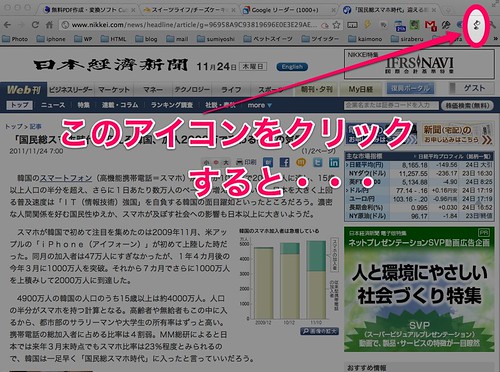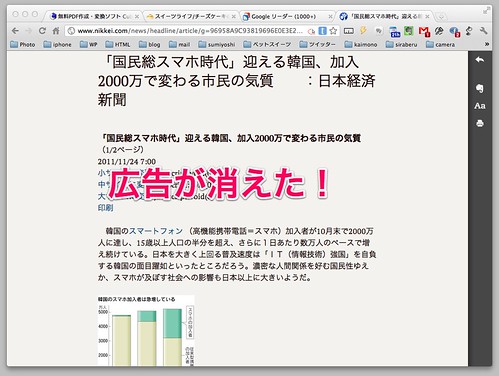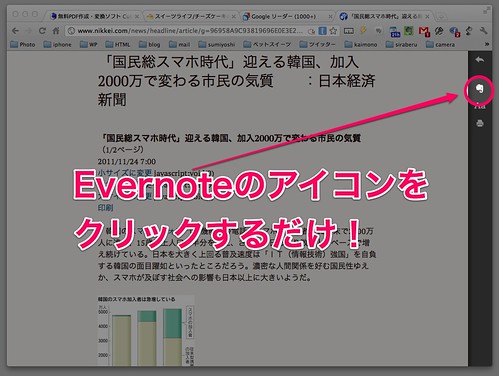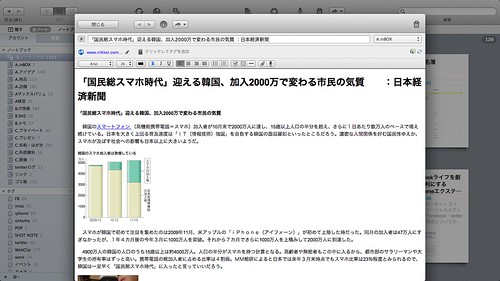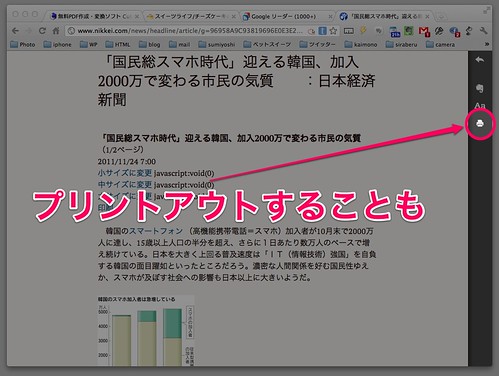どうも、最近Chromeの速さと使いやすさを再認識している菊地です。
今回はボクが毎日便利に使っているEvernoteの使い方の一部を紹介します。 以前にも「Evernoteを使って名刺管理」なんてのも書きましたが、
iPhoneなボク(2)|Evernoteで名刺管理|進化し続ける驚愕無料アプリ!を紹介 | 熱海のチーズケーキ屋店長ブログ/熱海スイーツライフ
今回は最もよく使っている、Webのクリップ方法を少し・・・
皆さんは気になったWebページをEvernoteにクリップする時はどうしてますか? って、いきなりEvernoteを使ってる前提で話していますけど。。
Evernoteはいま見ているWebページをクリップすることは勿論、PDF、エクセルファイル、ワードファイル、Jpeg、ボイスメモ、テキストファイル・・・と様々な形式のファイルを一つのノートとして使える超便利なソフトなんです(しかも無料)Evernoteダウンロードページ
その他にもボクが知っている内容だけで、おそらく2時間は語れるくらいのスグレモノなんです。
・・・話を戻します
Webクリップの話ですね・・そんな、Evernoteをインストールしたら、各ブラウザで用意されている「Evernoteアプリ」をインストールすれば簡単にWebクリップが出来ます。ちなみにボクはChromeとFirefoxの両方を使っているので、それぞれに入ってます。
で、やっと本題です。Webクリップは簡単に出来るんですが、余計な広告やヘッダー、サイドバーは特にクリップしなくてもいいな。って時もあると思います。
そんな時に役立つのがClearlというChrome専用の拡張機能!Webクリップ多めの人には絶対におすすめ!
何がスゴイかって、Clearlのアイコンをクリックすると、広告が消された新たなページがサクッと出現しするので、文字の大きさや背景を選んでEvernoteのアイコンをクリックするだけで素敵なクリップの出来上がり。以上。
例えば、こんなWebページをEvernoteにクリップしておきたいんだけど、ヘッダーやら、広告は特にクリップしたくないナ〜って時は・・・
ChromeにインストールしたClearlのアイコンをクリック!
すると、サクッと広告が消えて記事のみが表示されたページが出現。
次におなじみEvernoteのアイコンをクリックすると・・・
数秒で同じレイアウトの記事がEvernoteに保存されている!当然タイトルもそのまま保存されている。
必要な情報だけがクリップされているので、とても見やすく分かりやすいですね。
さらに、このままのレイアウトでプリントアウトも可能ですので、Evernoteに限らず、Webページをよくプリントアウトする人にとっても重宝しそうです。
ボクはどっちかっていうとPDFにプリントすることが多いですので、CubePDFという便利な無料ソフトをつかっています。CubePDFについてはまた後ほど紹介したいと思います。
Chrome専用なので、まだ使っていない方はぜひ使ってみてください〜Chromeダウンロードページ
では・・・

携帯電話からごらんになる場合は下のQRコードを読み込んでからどうぞ!
<注意>クリスマスケーキの販売は実店舗でお渡しの出来る方のみとなります。宅配、宅急便は受け付けておりませんのでご了承くださいませ。
では、また!
最後に・・・
初めて当ブログに訪れた方や何度か当ブログにお越し頂いている皆様。もしブログの内容を気に入って頂けましたら
RSSリーダーの登録よろしくお願いします。
Twitter(@sumiyosiya)もやってますので、フォローをしていただけると嬉しいです!
Facebook(Sumiyosiya)もやってます、「いいね!」いただけると嬉しいです!